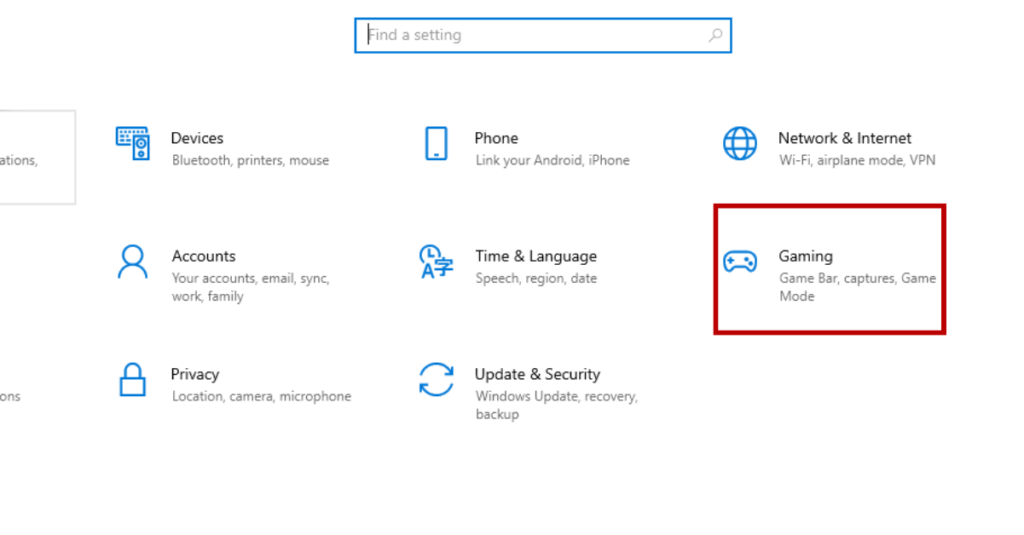
If you are a PC gamer, you know how frustrating it can be when your games don’t run smoothly or look as good as they should. You may have spent a lot of money on a powerful gaming PC, but if you don’t optimize your games for better performance, you are not getting the most out of your hardware. In this article, we will show you how to optimize PC games for better performance, by tweaking some settings, upgrading some components, and using some tools. By following these tips, you can improve your gaming experience and enjoy your favorite games at their full potential.
PC games are designed to run on a wide range of systems, from low-end laptops to high-end desktops. This means that they have to compromise on some aspects, such as graphics quality, frame rate, resolution, and sound.
Depending on your PC’s specifications, you may not be able to run some games at their highest settings, or you may experience lag, stuttering, or crashes. This can ruin your immersion and the enjoyment of the game, and make you lose your competitive edge in multiplayer games.
Optimizing PC games for better performance means adjusting some settings and options to make the game run faster and smoother, without sacrificing too much on visual quality. This can make a huge difference in how the game looks and feels, and how well you can play it.
Optimizing PC games for better performance can also extend the lifespan of your PC, as you can play newer and more demanding games without having to upgrade your hardware as often.
There are many ways to optimize PC games for better performance, depending on your PC’s configuration and the game you are playing. Here are some of the most common and effective methods:
Drivers are software that allows your PC’s hardware components to communicate with each other and with the operating system. They are essential for the proper functioning of your PC and your games.
Outdated or corrupted drivers can cause compatibility issues, performance problems, and errors. Therefore, it is important to keep your drivers updated to the latest versions, especially for your graphics card, sound card, and chipset.
You can update your drivers manually by visiting the manufacturer’s website and downloading the latest drivers for your hardware. Alternatively, you can use a driver updater tool that can automatically scan your PC and install the latest drivers for you. Some examples of driver updater tools are Driver Booster, Driver Easy, and Driver Genius.
One of the easiest and most effective ways to optimize PC games for better performance is to adjust your game settings. Most games have a settings menu where you can change various options related to graphics, sound, controls, and gameplay. By lowering some of these settings, you can reduce the load on your PC and improve your frame rate and stability.
This is the number of pixels that are displayed on your screen. Higher resolutions provide sharper and more detailed images, but they also require more processing power and memory. Lowering your resolution can significantly improve your performance, but it can also make the game look blurry and pixelated.
A good compromise is to use the native resolution of your monitor, or a slightly lower one if your PC can’t handle it.
This is a general setting that determines the overall level of detail and effects in the game. Higher graphics quality settings provide more realistic and immersive visuals, but they also consume more resources and lower your frame rate.
Reducing the graphical settings can enhance your gaming performance, yet it may also result in a less vibrant and visually engaging game experience. A good compromise is to use the recommended or medium graphics quality settings for your PC, or a slightly lower one if your PC can’t handle it.
This is a technique that smooths out the jagged edges of objects and textures in the game. Higher anti-aliasing settings provide smoother and more realistic images, but they also require more processing power and memory.
Lowering your anti-aliasing settings can improve your performance, but it can also make the game look jagged and pixelated. A good compromise is to use a moderate level of anti-aliasing, such as 2x or 4x, or to turn it off completely if your PC handles it.
This feature creates realistic shadows for objects and characters in the game. Higher shadow settings provide more depth and realism, but they also require more processing power and memory.
Lowering your shadow settings can increase your performance but also make the game look flat and unrealistic. A good compromise is to use a low or medium level of shadows or to turn them off completely if your PC can’t handle them.
This setting determines the level of detail and sharpness of the textures in the game. Higher texture quality settings provide more crisp and detailed images, but they also require more processing power and memory.
Also Read: Innovation of AI in Self-Driving Car
Lowering your texture quality settings can enhance your performance but also make the game look blurry and muddy. A good compromise is to use a high or medium level of texture quality or There is a slightly lower one if your PC can’t handle it.
These are some of the most common and impactful settings to tweak, but there are many others that you can experiment with, such as draw distance, ambient occlusion, motion blur, and so on. The best way to find the optimal settings for your PC and your game is to test them out and see how they affect your performance and visual quality.
You can use a tool like FRAPS or MSI Afterburner to monitor your frame rate and other metrics while you play.

Another way to optimize PC games for better performance is to upgrade your hardware components. This can be a more expensive and complicated option, but it can also provide a more permanent and significant improvement.
This is the brain of your PC, and it is responsible for processing the instructions and data of the game. A faster and more powerful CPU can handle more complex and demanding games, and improve your performance and stability.
However, upgrading your CPU can also require upgrading your motherboard and cooling system, which can be costly and difficult.
A good rule of thumb is to upgrade your CPU only if it is significantly bottlenecking your performance, or if you are using a very old or low-end model.
This is the heart of your PC, and it is responsible for rendering the graphics and effects of the game. A faster and more powerful GPU can handle higher resolutions, graphics quality settings, and frame rates, and improve your visual quality and smoothness.
Upgrading your GPU can be a more straightforward and effective option, as it can provide a noticeable boost to your gaming performance. However, upgrading your GPU can also require upgrading your power supply and cooling system, which can be costly and difficult.
A good rule of thumb is to upgrade your GPU every few years, or if you are using a very old or low-end model.
This is the memory of your PC, and it is responsible for storing and accessing the data and the resources of the game. More RAM can allow your PC to run more programs and processes at the same time, and improve your performance and stability. Upgrading your RAM can be a relatively cheap and eoptionsption, as it can provide a moderate boost to your gaming performance.
However, upgrading your RAM can also have diminishing returns, as there is a limit to how much RAM your PC and your game can use. A good rule of thumb is to upgrade your RAM only if you are using less than 8 GB, or if you are running out of memory while playing.
These are some of the most important and impactful hardware components to upgrade, but there are others that you can consider, such as SSD, monitor, keyboard, mouse, and so on. The best way to find the optimal hardware upgrades for your PC and your game is to research and compare the specifications and benchmarks of different models and brands.
Another way to optimize PC games for better performance is to use optimization tools. These are software that can automatically or manually tweak some settings and options to make your games run faster and smoother. One example of an optimization tool is:
This is a tool that can temporarily disable some background processes and services that are not essential for gaming, and free up some resources and memory for your games. This can improve your performance and stability, especially if you have a lot of programs running in the background.
However, this game booster tool can also affect some features and functions of your PC, such as antivirus, updates, notifications, and so on. A good rule of thumb is to use a game booster only if you have a low-end or cluttered PC, or if you are playing a very demanding game.
This is a feature that is built into Windows 10, and it can automatically optimize some settings and options for your games. This can improve your performance and stability, especially if you have a lot of programs running in the background.
However, this can also affect some features and functions of your PC, such as antivirus, updates, notifications, and so on. A good rule of thumb is to use game mode only if you have a low-end or cluttered PC, or if you are playing a very demanding game.
This is a tool that is designed for NVIDIA graphics card users, and it can automatically or manually optimize some settings and options for your games. This can improve your performance and visual quality, especially if you have a high-end or compatible GPU.
However, this can also override some of your personal preferences and choices, such as resolution, graphics quality, anti-aliasing, and so on.
A good rule of thumb is to use NVIDIA GeForce Experience only if you have a high-end or compatible GPU, or if you are not sure how to optimize your games manually.
This is a tool that is designed for AMD graphics card users, and it can automatically or manually optimize some settings and options for your games. This can improve your performance and visual quality, especially if you have a high-end or compatible GPU.
However, this can also override some of your personal preferences and choices, such as resolution, graphics quality, anti-aliasing, and so on. A good rule of thumb is to use AMD Radeon Software only if you have a high-end or compatible GPU, or if you are not sure how to optimize your games manually.
These are some of the most common and useful optimization tools, but there are others that you can explore, such as Razer Cortex, Game Fire, and Wise Game Booster.
Optimizing PC games for better performance is not a one-size-fits-all solution. It depends on your PC’s specifications, the game you are playing, and your personal preferences.
However, by following these tips on How to Optimize PC Games for Better Performance, you can find the best balance between performance and visual quality, and enjoy your games at their full potential.
We hope you found this article helpful and informative. If you did, please share it with your friends and fellow gamers, and leave us a comment below. We would love to hear your feedback and suggestions.
If you want to read more articles like this, please visit our blog, TechLabGeek, where we offer detailed product reviews, how-tos, tech explanations, and the latest news in the technology sector. TechLabGeek is your reliable and authoritative source for tech information, insights, and recommendations.
To check if your PC can run a game, review its system requirements listed on the game’s website or store page. Use tools like Speccy, CPU-Z, or GPU-Z to compare your PC’s specifications with the game’s requirements. Meeting or exceeding the minimum or recommended requirements enables gameplay, with adjustments for optimal performance if needed.
To measure your PC’s gaming performance, use tools like FRAPS, MSI Afterburner, or FPS Monitor to monitor frame rate and other metrics while playing. Frame rate indicates the smoothness and responsiveness of gameplay, with 60 FPS generally considered ideal for most games, though requirements may vary depending on genre and design.
Enhance PC gaming performance without hardware upgrades or optimization tools by closing background programs, cleaning disk space, defragmenting drives, and cautiously overclocking CPU/GPU with tools like Intel XTU or MSI Afterburner while ensuring proper cooling and power supply.
Michael is a tech and gaming aficionado who enriches our blog with diverse reviews and insights. In his free time, he enjoys exploring new tech trends, delving into the latest games, and sharing his discoveries with our readers.